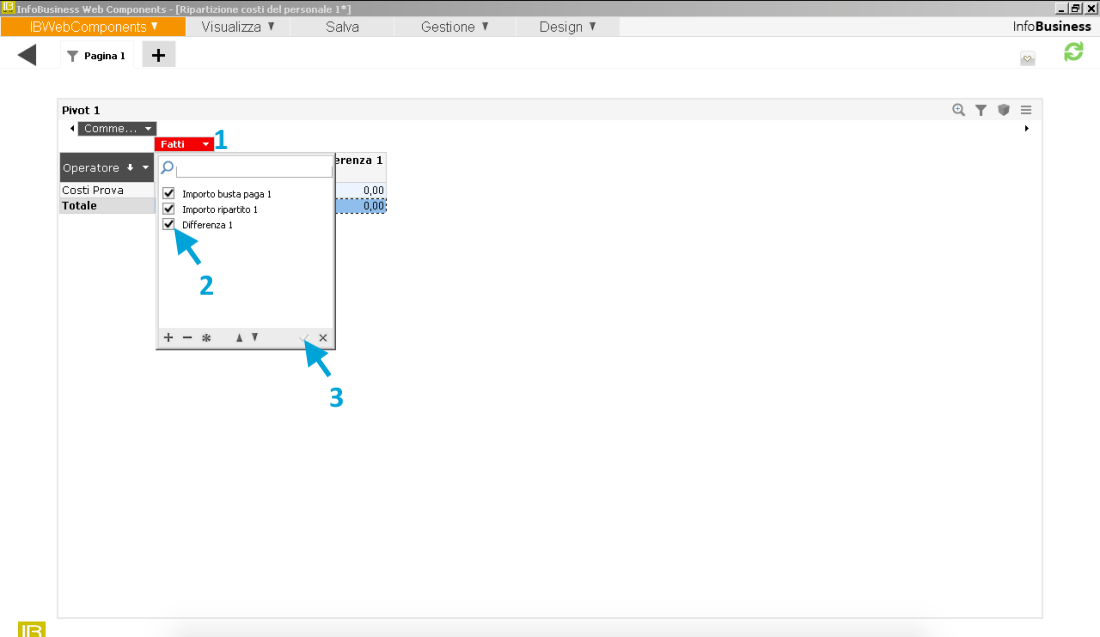Elementi base per un report
Dopo aver effettuato l’accesso con le tue credenziali, ti ritrovi nella sezione “libreria”:
a. In questa cartella puoi aprire gli ultimi report salvati ed accedere ad eventuali ulteriori cartelle che avrai creato.
b. Accedi direttamente agli ultimi report su cui hai lavorato.
c. Clicca su “nuovo” per costruire i tuoi report personalizzati (proseguiamo sotto).
Costruisci un report
Per costruire un report con la Business Intelligence servono necessariamente due tipologie di dati:
- Dimensioni
- Fatti
- Scegli il periodo. Se tieni premuto con il mouse e trascini puoi selezionare più giorni/mesi/anni.
- n.b. clicca con il secondo tasto del mouse sulla barra del tempo oppure agisci sulle lenti di ingrandimento “+” e “-” per aumentare o ridurre la risoluzione temporale.
- Clicca sul triangolo per avviare il report.
Le Dimensioni costituiscono le righe e le colonne del nostro report. Possono essere sia dati qualitativi che quantitativi.
I Fatti sono le celle in cui si elabora il dato. Sono necessariamente a quantità.
Dimensioni e Fatti devono essere concordi tra loro, cioè se tra le dimensioni selezioni informazioni di “pianificazione” tra i fatti dovrai selezionare le rispettive ore per poter ottenere delle tabelle leggibili.
Padroneggia i primi elementi dei report:
- La freccia di sinistra ordina dalla A-Z e viceversa. Il triangolo sulla destra apre il sotto-menù mostrato in foto.
- Seleziono l’elemento che mi interessa filtrare; per una selezione multipla tengo premuto il tasto “ctrl” e clicco con il mouse su più righe. In grassetto sono indicati i dati attivi in tabella.
- Gli elementi in calce:
+: seleziona tutto.
–: deseleziona tutto.
*: escludi/sottrai gli elementi che hai selezionato.
v: ok.
x: chiudi.
Clicca con il tasto destro sull’intestazione di una colonna per attivare i totali ed i subtotali della colonna precedente.
Dalla colonna Commessa otterrò il totale generale.
Dalla colonna Nome otterrò in questo caso i totali riferiti alle commesse.
Se tengo premuto sulle “dimensioni” posso trascinare gli elementi e costruire tabelle personalizzate e a doppia entrata.
Riempi le celle per Excel
Inserisci una formula
- Seleziona con doppio click il primo Fatto che vuoi utilizzare nel calcolo.
- Seleziona l’operazione da compiere.
In questo caso tra gli Operatori matematici: - Puoi scegliere tra le operazioni di base (addizione +, sottrazione –, moltiplicazione *, divisione /).
- Doppio click sull’altro Fatto che vuoi inserire nel calcolo.
- Verifica la correttezza dell’operazione svolta: “L’espressione digitata è sintatticamente corretta”.P.s. prima di salvare, nel campo descrizione puoi digitare un nome per identificare la formula che stai costruendo.
- Salva.
- Seleziona con un doppio click la Formula che hai appena costruito, la troverai tra i Fatti così come l’hai nominata.
p.s. (se non la rinomini, comparirà nominata in sequenza numerica: Formula 1, Formula 2, Formula n°, etc.). - La formula selezionata è ora a disposizione tra i Fatti inclusi.
- Seleziona il periodo di indagine.
- Lancia la query (l’interrogazione al data base per elaborare i dati).
Trasforma Dimensioni in Fatti
I calcoli matematici possono essere eseguiti utilizzando i valori contenuti nella voce: Fatti.
Trasformare Dimensioni in Fatti serve per poter eseguire calcoli ed operazioni utilizzando i valori che sono presenti nelle voci: Dimensioni.
- Seleziona le dimensioni, tra queste devono esserci i valori numerici da trasformare in Fatti.
- Clicca con il secondo tasto del mouse all’interno del riquadro “Fatti inclusi”. Dal menù a tendina seleziona Aggiungi formula.
- Posizionati sulle Dimensioni.
- Funzioni > Funzioni analisi OLAP > Legate al contesto/totali > Dimension Value.
- Seleziona Dimension Value.
Si apre la maschera per l’immissione dei parametri di funzione: - Trascina o seleziona la dimensione da trasformare e posizionala nel suo campo tra i “parametri”.
- Digita: ‘Float’ (Apice, Testo, Apice).
- Tra le informazione puoi valutare altre tipologie di valore in cui trasformare la dimensione.
- Ok, conferma.