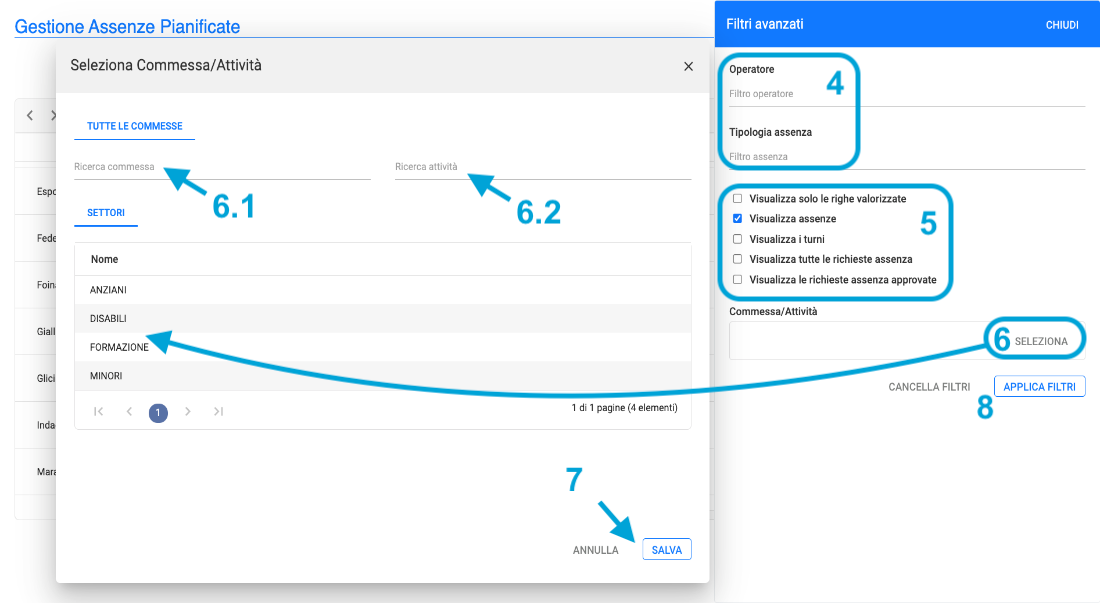Assenze pianificate e sostituzioni dalla Commessa/attività
Posizionati sulla Commessa oppure sulla singola Attività > Programmazione > Assenze pianificate e sostituzioni
- Nuova assenza > seleziona tra:
– Nuova assenza ad ore
– Nuova assenza intera giornata - Compila con i dati richiesti: il giorno/orario o il periodo ed il giustificativo.
- Inserisci in rendicontazione: le assenze oltre ad essere pianificate verranno anche rendicontate sul foglio ore dell’operatore.
contatta il tuo referente SIxS per l’attivazione del previsionale Ferie e Permessi. - Invia notifiche al dipendente.
- Registra: salva
Imposta le sostituzioni
La bacchetta magica
- Seleziona uno o più turni.
- Imposta i criteri di ricerca:
- Escludi.
- Includi.
- Ordina: elenco completo del personale.
- I tre criteri:
- Con turni sovrapposti: individua operatori che hanno turni pianificati gli stessi giorni nelle stesse fasce orarie.
- Con qualifica: scegli le figure professionali.
- Assegnati: in base all’assegnazione dell’operatore.
- Aggiorna i risultati quando il pulsante diventa rosso.
- Seleziona l’operatore disponibile.
- Assegna il sostituto.
Assenze pianificate e sostituzioni dai Turni
- Posizionati sulla Commessa/Attività > Programmazione > Turni
- Oppure direttamente dal Menu principale Turni
Utilizza il filtro ad imbuto nella vista che ritieni più idonea: Agenda, Calendario o Tabella.
Riepilogo Assenze pianificate e sostituzioni
Posizionati sul menu Turni > Riepilogo assenze/sostituzioni
Sulla base del pianificato poi vedere i turni scoperti a causa delle assenze pianificate.
Gestione Assenze Pianificate
- Posizionati sul menu Turni > Gestione assenze pianificate
- Da ogni singola Commessa > Programmazione > Gestione assenze pianificate
Per riga visualizzi gli operatori filtrati in base ai privilegi del tuo account: coordinatore, responsabile o admin.
- Seleziona il tipo di vista: giorno, settimana o mese
- Spostati tra i giorni
- Apri i filtri avanzati:
- 4. Filtri di ricerca:
- per uno o più operatori
- per giustificativo di assenza
- 5. Filtri avanzati:
- Visualizza solo le righe valorizzate: che contengono i valori in base ai filtri selezionati.
- Visualizza assenze e tutti gli operatori
- Visualizza i turni
- Visualizza le richieste di assenza da approvare e rifiutate
- Visualizza le richieste di assenza approvate
- 6. Seleziona Settore, Commessa fino alle attività
- 6.1 e .2 filtro di ricerca diretta
- 7. Salva
- 8. Cancella o Applica filtri per confermare le scelte.
Legenda dei colori:
- Rosso: assenze pianificate.
- Arancione: richieste di assenza in attesa di approvazione.
- Verde: assenze approvate.
- Marrone: assenze rifiutate.
- Blu: turni pianificati. N.b. li vedrai colorati se inserisci un codice colore in fase di pianificazione.
Ulteriori operazioni per gestire le assenze pianificate
Inserisci assenza
- Clicca con il secondo tasto del mouse sul giorno per Aggiungere un’assenza.
- Seleziona la spunta per inserire l’assenza per l’intera giornata oppure per un periodo di tempo. Se invece non metti la spunta nel riquadro compila direttamente i dati richiesti.
- Decidi se vuoi anche rendicontare sul foglio ore l’assenza che stai pianificando.
- Salva.
Approva le richieste di assenza ed effettua le sostituzioni
P.s. per avere meno informazioni da gestire la vista è stata ridotta su base settimanale e ottimizzata con i filtri avanzati.
Sempre utilizzando il secondo tasto del mouse puoi:
- Modificare o eliminare le assenze pianificate (rosse).
- Approvare le richieste di assenza in attesa (arancioni).
- Approvare le richieste di assenza in attesa e se l’operatore fosse in turno in quel periodo cercare un sostituto con l’ausilio dei filtri dedicati alla sostituzione.
- Visualizzare i dettagli delle anagrafiche operatori.
Sostituisci e approva
- Attiva i filtri Avanzati.
- Seleziona i filtri e Applica, oppure:
- N.B. Se togli la spunta a Stessa attività:
- Aggiungi filtri per: settori, commesse o attività.
- Per rimuovere un filtro selezionalo ed eliminalo.
- Applica filtri.
- Seleziona gli operatori che andranno ad effettuare la sostituzione.
- Con il secondo tasto del mouse puoi visualizzare i dettagli del sostituto.
- Salva. N.B. per salvare è necessario selezionare i sostituti a tutti i turni.
Dettaglio operatore
Clicca con il secondo tasto del mouse sul nome dell’operatore per vederne i dettagli