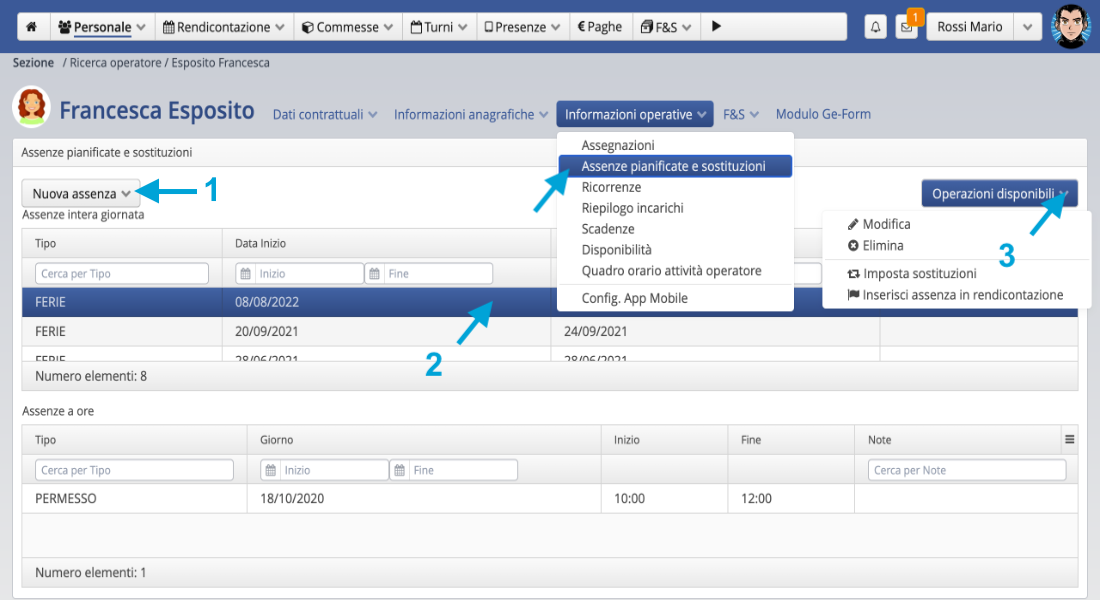Qui trovi le informazioni del singolo operatore legate alle commesse per le sue attività di lavoro
Assegnazioni
Dalle Informazioni Operative dell’anagrafica operatore > assegnazioni
- a. Elenco delle attività attive ad oggi (1) assegnate all’operatore.
- b. Settori assegnati (consente all’operatore di rendicontare ore lavorate su tutte le attività delle commesse di quel settore).
- c. Commesse assegnate (come sopra ma per singole commesse).
- Assegnazioni attive ad “oggi”
- Monte ore totale settimanale dato dalla somma del monte ore delle singole assegnazioni.
- Carica tutte le assegnazioni: per vedere le assegnazioni chiuse e quelle prossime.
- Clicca su Azioni per Aggiungere una nuova assegnazione ad una attività, eliminare quelle selezionate ed eseguire le altre operazioni disponibili.
- Visualizza Coordinatori: mostra i coordinatori e responsabili dell’operatore.
- Assegna a Settore o Commessa: Clicca su Azioni nell’angolo in alto a destra del quadrante. Cerca il settore o la commessa. Questa operazione consente all’operatore di rendicontare su tutte le attività presenti nei Settori o commesse assegnate.
Le assegnazioni qui eseguite le ritrovi direttamente sull’attività all’interno delle commesse nella sezione Scheda attività > Assegnazioni Operatore
Assegna all’attività
- Clicca su Azioni > Aggiungi
- clicca sulla matita e cerca l’attività a partire dal settore.
- Cerca tra i settori –> le Commesse –> fino a selezionare l’Attività.
In alternativa: - Usa il filtro per commesse.
- Usa il filtro per il nome dell’Attività.
- Seleziona.
Assenze pianificate e Sostituzioni
Gestibile dai privilegi account Coordinatore e superiori. L’operatore può solo visualizzare.
Accedi all’anagrafica di un operatore: Informazioni Operative > Assenze pianificate e sostituzioni.
Prerequisiti:
– Dal menu Impostazioni aver inserito i Giustificativi assenze.
– Se hai turni pianificati puoi effettuare anche le sostituzioni.
Nuova Assenza
- Nuova assenza: scegli tra intera giornata o assenza ad ore.
- Elenco delle assenze salvate: seleziona una riga per utilizzare il comando 3.
- dal comando Operazioni disponibili:
- Modifica data o giustificativo.
- Elimina (N.b. questo comando elimina l’assenza pianificata; NON elimina le assenze inserite in Rendicontazione).
- Imposta sostituzioni (vedi sotto).
- Inserisci il periodo dell’assenza direttamente in rendicontazione.
Imposta Sostituzioni
- Seleziona la riga con il periodo dell’assenza.
- Operazioni disponibili: Imposta sostituzioni
- Seleziona uno o più giorni. N.b. Compaiono solo i giorni su cui è presente una pianificazione che si sovrappone con il periodo dell’assenza.
- Se sai già chi mettere cerca il nome del sostituto tra tutti gli operatori e Clicca sul “+” per conferma.
Nel box di destra compare il sostituto nell’elenco: il turno è coperto. - Usa La “Bacchetta magica” per cercare gli operatori disponibili quei giorni (vedi sotto).
C1 – Bacchetta Magica – cerca gli operatori liberi
La Bacchetta magica è un filtro che si utilizza per le sostituzioni (vedi sopra) consente di cercare in modo circoscritto e mirato gli operatori secondo più criteri:
- Seleziona uno o più turni.
- I tre criteri di ricerca:
- Con turni sovrapposti: cerca operatori che hanno turni pianificati gli stessi giorni nelle stesse fasce orarie.
- Con qualifica: seleziona la qualifica professionale.
- Assegnati a: cerca in base all’assegnazione sull’attività.
- Aggiorna i risultati:
- il sistema mostra l’elenco degli operatori risultanti dalla ricerca. Seleziona tra i disponibili.
- conferma con il comando “assegna sostituto“.
p.s. se la ricerca non dà risultati modifica i criteri.
C1 – Ricorrenze
Dall’anagrafica dell’operatore > Informazioni Operative > Ricorrenze.
- Seleziona una o più righe flaggando il relativo riquadro, potrai così attivare i comandi di modifica (3).
- Visualizza le ricorrenze in corso oppure tutte, compreso lo storico e le future.
- Attiva le Modifiche:
– Modifica: correggi i dati della ricorrenza per l’intero periodo della validità, dall’inizio al termine.
– Modifica nel periodo: ad esempio se la turnazione varia da una certa data in poi; oppure se il turno varia per un periodo circoscritto e poi torna come prima.
– Elimina gli elementi selezionati.
– Esporta in formato .xls.
Clicca sul “+” per inserire una nuova ricorrenza.
N.B. Se selezioni un’unica ricorrenza si attiva anche il comando “Proroga“.
Ricorda l’utilità del menù ad hamburger per visualizzare le colonne nella tabella dati.
C1p – Turni – Planner vista operatore
Dall’anagrafica dell’operatore > Informazioni Operative > Turni.
- Filtra tra le attività assegnate; effettua sostituzioni e aggiungi turni estemporanei.
- Imposta l’intervallo orario della visualizzazione.
- Scegli il tipo di vista e il periodo.
- Ricarica per aggiornare i dati ed esporta su file excel.
Riepilogo incarichi
Dall’anagrafica dell’operatore > Informazioni Operative > Ricorrenze.
Disponibililtà
Le disponibilità sono valorizzate nel Planner; utili per cambi turni e sostituzioni.
Dall’anagrafica operatore > Informazioni operative > disponibilità
Dall’ anagrafica operatore > informazioni operative > disponibilità
- Clicca su Nuova
- Inserisci il periodo di validità
- Clicca sulla riga appena creata per inserire la settimana tipo
- Aggiungi settimana
- Clicca Modifica sul rispettivo giorno della settimana e inserisci le fasce orarie in cui si è disponibili
- Clicca sul “+” per aggiungere una o più fasce orarie nel giorno. Al termine Salva.
- Utilizza Copia prog. giorno per copiare la disponibilità di un giorno su più giorni.
C1 – Quadro orario attività operatore
Dall’anagrafica operatore > Informazioni operative > Quadro orario attività operatore
- Puoi visualizzare:
-
- L’impostazione del quadro orario attività
-
- La pianificazione dei tuoi turni di lavoro che sono stati generatip.s. i turni possono essere generati non solo dal quadro orario attività ma anche da altri componenti. Ad es: dal calendario turni, a ricorrenze, matrici, etc…
- Scegli se visualizzare a giorno, settimana o mese.
In base ai privilegi account ogni operatore può avere la possibilità di costruire il proprio quadro orario attività